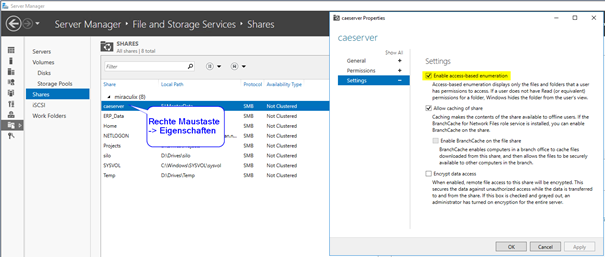ping sweep
FOR /L %i in (1,1,254) do @ping -n 1 -w 200 192.168.1.%i | find "TTL"

Telekommunikation – VoIP – EDV-Gesamtlösungen – Hosting – Hosted Exchange
FOR /L %i in (1,1,254) do @ping -n 1 -w 200 192.168.1.%i | find "TTL"
PS C:\> Get-Printer |fl
Name : \\server\OKI-MC873
ComputerName : server
Type : Connection
ShareName : OKI-MC873
PortName : WSD-2c689077-228f-41d7-b1f3-d1ca727e3613.0032
DriverName : OKI MC873(PCL6)
...
PS C:\> Remove-Printer -Name "\\server\OKI-MC873"
Powershell
change user /install.\setup.exe /download .\configuration-Office2019Std.xml.\setup.exe /configure .\configuration-Office2019Std.xmlchange user /executePowershell öffnen
Folgender Befehl verschiebt alle Rollen auf den DC „dc2“. Der Befehl kann auf einem beliebigen DC ausgeführt werden.
Move-ADDirectoryServerOperationMasterRole “dc2” –OperationMasterRole 0,1,2,3,4Wenn man nur einzelne Rollen verschieben will sind dies die Zahlen:
| PDCEmulator | 0 |
| RIDMaster | 1 |
| InfrastructureMaster | 2 |
| SchemaMaster | 3 |
| DomainNamingMaster | 4 |
Falls der DC welcher die FSMO aktuell hat tot ist, kann man mit -force die Verschiebung erzwingen, dann darf aber der alte/defekte DC nie mehr aktiv werden.
Anzeigen wer die FSMO Rollen hat: NetDOM /query FSMO
1. Status „Starten“
dfsrmig /setGlobalState 0
Damit werden alle Domänencontroller auf den Status „Starten“ gesetzt. Zum verifizieren starten wir jetzt noch folgenden Befehl:
dfsrmig /GetMigrationState
Dort sollte jetzt „Alle Domänencontroller wurden erfolgreich zum globalen Status („Starten“) migriert“ stehen.

Dann können wir weitermachen..
2. Status „Vorbereitet“
dfsrmig /setGlobalState 1
Damit werden alle Domänencontroller auf den Status „Vorbereitet“ gesetzt.
Nach einer gewissen Zeit sollte der Status auf allen Domänencontroller gesetzt worden sein. Zum überprüfen kann wieder der Befehl
dfsrmig /GetMigrationState
abgesetzt werden.

Wenn die Meldung „Alle Domänencontroller wurden erfolgreich zum globalen Status („Vorbereitet“) migriert“ kommt, können wir wieder weiter machen..
3. Status „Umgeleitet“
dfsrmig /setGlobalState 2
Damit werden alle Domänencontroller auf den Status „Umgeleitet“ gesetzt.
Nach einer gewissen Zeit sollte der Status auf allen Domänencontroller gesetzt worden sein. Zum überprüfen kann wieder der Befehl
dfsrmig /GetMigrationState
abgesetzt werden.

Wenn die Meldung „Alle Domänencontroller wurden erfolgreich zum globalen Status („Umgeleitet“) migriert“ kommt, können wir wieder weiter machen..
4. Status „Entfernt“
dfsrmig /setGlobalState 3
Damit werden alle Domänencontroller auf den Status „Entfernt“ gesetzt.
Nach einer gewissen Zeit sollte der Status auf allen Domänencontroller gesetzt worden sein. Zum überprüfen kann wieder der Befehl
dfsrmig /GetMigrationState
abgesetzt werden.

Wenn die Meldung „Alle Domänencontroller wurden erfolgreich zum globalen Status („Entfernt“) migriert“ kommt, sind wir mit der Migration fertig.
5. Migration überprüfen
Durch die Migration wurde der SYSVOL-Ordner unter C:\Windows zu einem SYSVOL_DFSR. ALter Ballast wie der Staging-Ordner wurde entfernt bzw. nicht mitmigriert. Die SYSVOL und NETLOGON-Freigabe zeigen nun auf die Inhalte des neuen SYSVOL_DFSR. Der Dateireplikationsdienst wurde auf allen Domänencontrollern auf deaktiviert gesetzt.
“C:\Windows\system32\rundll32.exe Windows cannot access the specified device, path, or file. You may not have the appropriate permissions to access the item.”
Powershell:
Verzeichnis erstellen:
c:\dhcpExport bestehenden DHCP Server:
Export-DhcpServer -ComputerName "alterDHCPServer" -Leases -File "C:\DHCP\OldDHCPConf.xml" –VerboseImport neuer DHCP Server:
Import-DhcpServer -Leases –File "C:\DHCP\OldDHCPConf.xml" -BackupPath "C:\DHCP\Backup\" –Verbosenet stop w32time w32tm /config /syncfromflags:manual /manualpeerlist:"0.ch.pool.ntp.org 1.ch.pool.ntp.org 2.ch.pool.ntp.org 3.ch.pool.ntp.org" w32tm /config /reliable:yes net start w32time w32tm /query /configuration w32tm /query /status