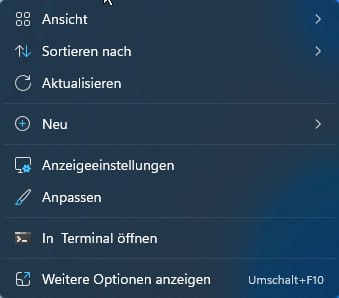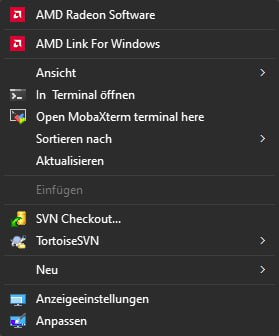Hardware (1)
Problem
Windows 10 uEFI based systems get error 0xc000000e on boot after cloning.Error Message
Your PC/Device needs to be repaired A required device isn’t connected or can’t be accessed Error code: 0xc000000e You’ll need to use recovery tools. If you don’t have any installation media (like a disc or USB device), contract your PC administrator or PC/Device manufacturer.- Run:
DISKPART - Run following commands from the DISKPART prompt to assign drive letters to the EFI System Partition and the partition containing the restored Windows operating system volume:
LIST DISKSEL DISK 0(this is an example. Replace 0 with disk number for the drive containing OS as found in the LIST DISK output)LIST VOLSEL VOL 3(this is an example. Replace 3 with the volume number in the list corresponding with EFI System Partition. On a default install of Windows 10 this will be listed as the 99 MB FAT32 Hidden partition, but size may vary)ASSIGN LETTER=E:(this is an example. Any available drive letter may be used in place of e:. If the EFI System Partition already shows a drive letter, note the letter shown and skip this step)SEL VOL 1(this is an example. Replace 1 with the volume number corresponding with the restored C: drive. Look at size of listed volumes to determine which is the restored C:)ASSIGN LETTER=F:(this is an example. Any available drive letter may be used in place of f:. If the Windows OS partititon already shows a drive letter, note the letter shown and skip this step)EXIT - Run the following commands from the command prompt:
BCDEDITNote the „identifier“ listed for Windows Boot Manager and Windows Boot loader after running the above command. The following examples use {bootmgr} and {default} as the identifiers, respectively. Examples below also use e: and f: as the drive letters as set in diskpart above. Replace these in the commands with the drive letters assigned in diskpart if differentBCDEDIT /SET {bootmgr} device partition=e: BCDEDIT /SET {default} device partition=f: BCDEDIT /SET {default} osdevice partition=f: - Remove the SRD disk and reboot the computer.
Windows (5)
Problem
Windows 10 uEFI based systems get error 0xc000000e on boot after cloning.
Error Message
Your PC/Device needs to be repaired
A required device isn’t connected or can’t be accessed
Error code: 0xc000000e
You’ll need to use recovery tools. If you don’t have any installation media (like a disc or USB device), contract your PC administrator or PC/Device manufacturer.
- Run:
DISKPART - Run following commands from the DISKPART prompt to assign drive letters to the EFI System Partition and the partition containing the restored Windows operating system volume:
LIST DISK
SEL DISK 0(this is an example. Replace 0 with disk number for the drive containing OS as found in the LIST DISK output)
LIST VOL
SEL VOL 3(this is an example. Replace 3 with the volume number in the list corresponding with EFI System Partition. On a default install of Windows 10 this will be listed as the 99 MB FAT32 Hidden partition, but size may vary)
ASSIGN LETTER=E:(this is an example. Any available drive letter may be used in place of e:. If the EFI System Partition already shows a drive letter, note the letter shown and skip this step)
SEL VOL 1(this is an example. Replace 1 with the volume number corresponding with the restored C: drive. Look at size of listed volumes to determine which is the restored C:)
ASSIGN LETTER=F:(this is an example. Any available drive letter may be used in place of f:. If the Windows OS partititon already shows a drive letter, note the letter shown and skip this step)
EXIT - Run the following commands from the command prompt:
BCDEDITNote the „identifier“ listed for Windows Boot Manager and Windows Boot loader after running the above command. The following examples use {bootmgr} and {default} as the identifiers, respectively. Examples below also use e: and f: as the drive letters as set in diskpart above. Replace these in the commands with the drive letters assigned in diskpart if differentBCDEDIT /SET {bootmgr} device partition=e:
BCDEDIT /SET {default} device partition=f:
BCDEDIT /SET {default} osdevice partition=f: - Remove the SRD disk and reboot the computer.
Win7/Win10: bootet nicht mehr, „ein angeschlossenes Gerät kann nicht gefunden werden“:
* Booten mit CD/USB
* Eingabeaufforderung (Reparatur)
* attrib c:\boot\BCD -s -h -r
* ren c:\boot\BCD c:\boot\BCD.org
* bootrec /rebuildbcd
* bootrec /fixboot
* bootrec /fixmbr
System rebooten und glücklich sein.
Drucker auflisten:
PS C:\> Get-Printer |fl
Name : \\server\OKI-MC873
ComputerName : server
Type : Connection
ShareName : OKI-MC873
PortName : WSD-2c689077-228f-41d7-b1f3-d1ca727e3613.0032
DriverName : OKI MC873(PCL6)
...
Drucker entfernen:
PS C:\> Remove-Printer -Name "\\server\OKI-MC873"
FOR /L %i in (1,1,254) do @ping -n 1 -w 200 192.168.1.%i | find "TTL"
Windows Server (2)
Drucker auflisten:
PS C:\> Get-Printer |fl
Name : \\server\OKI-MC873
ComputerName : server
Type : Connection
ShareName : OKI-MC873
PortName : WSD-2c689077-228f-41d7-b1f3-d1ca727e3613.0032
DriverName : OKI MC873(PCL6)
...
Drucker entfernen:
PS C:\> Remove-Printer -Name "\\server\OKI-MC873"
FOR /L %i in (1,1,254) do @ping -n 1 -w 200 192.168.1.%i | find "TTL"